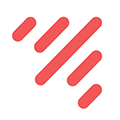How To Install Postgres for Ubuntu Linux
In this tutorial, you will learn how to install PostgreSQL on Linux with a Postgres Graphical Installer and using then apt-get command.
Note: This article was originally published on the Launch School blog on 2014–09–05
Note: For Postgres installation on Mac OS X, see How to Install Postgres for Mac OS X.
Introduction
For this post, we will go through the steps and options available to install Postgres on a Linux based system, specifically on Ubuntu 14.04 LTS. We will cover installation options using apt-get. Let's dive in!
Install Postgres Database
All Linux distributions come bundled with an Advanced Packaging Tool or APT, to handle installation and removal of software. This acts as a kind of user interface and simplifies the process of installing software on Debian/Linux distributions. apt-get is one of the common tools for dealing with packages on Linux systems. You can type apt-get --help to view usage and available options. APT relies on repositories that contain free software available for installation. PostgreSQL is available on Ubuntu's apt repository by default, thus we can install it easily.
Let’s start by updating our apt-get's list of packages:
sudo apt-get updateEnter your admin password when prompted and wait for the process to complete.
Next, we’ll install Postgres by entering the following command in our terminal:
sudo apt-get install postgresql postgresql-contrib libpq-devWhat this does is to install additional modules and useful tools found in the contrib directory of the PostgreSQL distribution.
Enter y when prompted "Do you want to continue? [Y/n]" and wait for the installation to complete.
By default Postgres creates a postgres user and is the only user who can connect to the server. We'll want to create ourselves on the server with superuser capabilities with the same name as our login name:
sudo -u postgres createuser --superuser $USEREnter your desired password when prompted.
Next, we’ll have to create a database with the same name as our login name since this is what Postgres expects by default when connecting to the server with your login name:
sudo -u postgres createdb $USERNavigate to your home directory and enter the following command to create the .psql_history in order to save your history:
touch .psql_historyType psql on your terminal to connect to the server:
psqlEnter \q to quit and return to your terminal.
Set up Postgres to work with a Rails app
First, install the pg gem:
gem install pgMake sure you include the pg gem in your Gemfile, and run
bundle installNow create a Postgres user we’ll use in the Rails app. Use the same username that you use for your development work.
sudo -i -u postgres psqlNow you are in Postgres command line, run:
postgres=# CREATE ROLE <your_username> WITH CREATEDB LOGIN PASSWORD <your_password>;Now, set up your config/database.yml file to point to your Posgres database.
development:
adapter: postgresql
encoding: unicode
database: myapp_dev
host: localhost
pool: 5
username: <your_username>
password: <your_password>test:
adapter: postgresql
encoding: unicode
database: myapp_test
host: localhost
pool: 5
username: <your_username>
password: <your_password>
Let’s create the development and test databases:
rake db:create:allNow you can run pending migrations, if there are any.
rake db:migrate